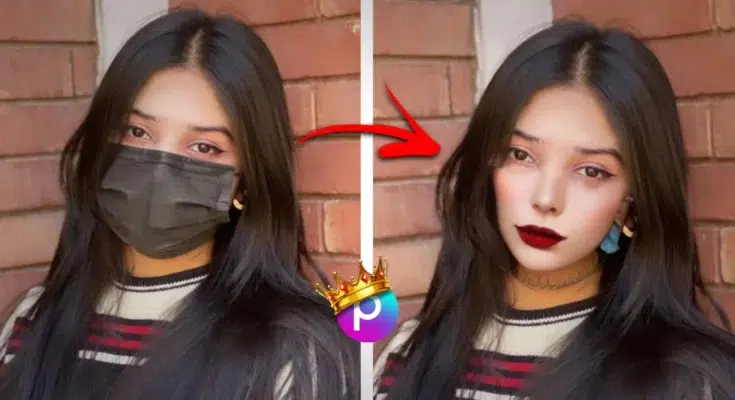PicsArt, a popular photo editing app, offers a wide range of creative tools to enhance your images. Among its features is the ability to add face masks to your photos, which can add a fun or dramatic element to your edits. However, there may come a time when you want to remove a face mask to achieve a different look or simply to reveal the natural beauty underneath. In this guide, we’ll walk through the step-by-step process of removing a face mask in PicsArt while providing tips for achieving a seamless result.
Step-by-Step Guide to Removing a Face Mask in PicsArt
1. Opening the App and Selecting the Image
To begin, open the PicsArt app on your device and select the image from your gallery that contains the face mask you wish to remove.
2. Accessing the Face Mask Feature
Once the image is loaded, navigate to the Face Mask feature, which can typically be found in the editing toolbar along the bottom of the screen.
3. Choosing the Face Mask to Remove
Scroll through the available face masks until you find the one you’d like to remove. Tap on the mask to select it.
4. Using the Eraser Tool to Remove the Mask
With the face mask selected, locate the eraser tool in the editing toolbar. Use this tool to carefully erase the mask from the image, being mindful not to remove any other elements of the photo.
5. Refining the Edges for a Seamless Look
After removing the bulk of the mask, zoom in on the image to refine the edges. Use a smaller brush size to carefully erase any remaining traces of the mask, ensuring a clean and seamless transition between the masked and unmasked areas.
6. Saving the Edited Image
Once you’re satisfied with the result, save the edited image to your device. You can now share it with others or continue editing with additional effects and enhancements.
Tips for Achieving a Natural Look
- Adjusting Opacity and Brush Size: Experiment with the opacity and brush size settings to achieve the desired level of blending between the masked and unmasked areas.
- Blending with Surrounding Features: Pay attention to the natural contours and features of the face when removing a mask, blending the edges seamlessly with the surrounding areas.
- Using Multiple Layers: For complex masks or edits, consider using multiple layers to allow for greater control and flexibility.
- Experimenting with Different Editing Techniques: Don’t be afraid to experiment with different editing techniques to achieve the perfect result.
Troubleshooting Common Issues
- Erasing Too Much or Too Little: If you accidentally erase too much of the mask, use the undo button to revert to a previous state. Conversely, if you erase too little, simply go over the area again with the eraser tool.
- Dealing with Uneven Edges: To address uneven edges, use a combination of the eraser tool and the brush tool to smooth out any rough areas.
- Handling Intricate Mask Designs: For intricate mask designs, take your time and work slowly to ensure precision and accuracy.
Final Touches and Additional Editing
Once the face mask has been removed, take the opportunity to further enhance the image with additional editing techniques. This may include adjusting the lighting, adding filters, or applying other effects to create a polished final result.
Conclusion
Removing a face mask in PicsArt is a straightforward process that allows you to customize your images to suit your creative vision. By following the step-by-step guide outlined above and experimenting with different editing techniques, you can achieve professional-looking results with ease.