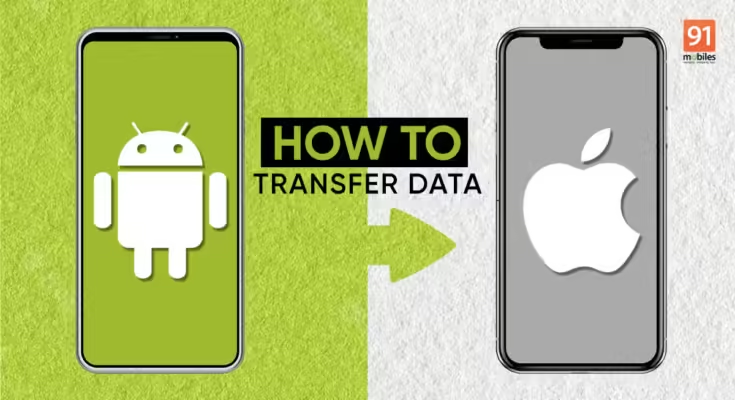Transferring data between an iPhone and an Android device can seem daunting due to the different operating systems and file management approaches. However, with the right tools and methods, this process can be smooth and efficient. This guide will provide you with detailed steps on how to transfer data between an iPhone and an Android device, covering various types of data such as contacts, photos, messages, and apps.
Why Transfer Data Between iPhone and Android?
Switching from one platform to another often requires transferring essential data to ensure continuity. Reasons for transferring data may include:
- Upgrading Devices: Moving to a new phone while keeping your data intact.
- Platform Switching: Transitioning from iPhone to Android or vice versa.
- Data Backup: Creating backups on different devices for security purposes.
Methods to Transfer Data Between iPhone and Android
1. Using Google Drive
Google Drive offers a simple and effective way to transfer data from an iPhone to an Android device.
Step 1: Backup Data on iPhone
- Contacts: Go to Settings > Accounts & Passwords > Add Account > Google. Sign in with your Google account and turn on the Contacts sync.
- Photos and Videos: Download the Google Photos app, sign in with your Google account, and back up your photos and videos.
- Calendar Events: Sync your calendar events by going to Settings > Accounts & Passwords > Add Account > Google. Turn on the Calendar sync.
- Files: Install the Google Drive app, sign in with your Google account, and upload any files you want to transfer.
Step 2: Access Data on Android
- Sign in to your Google account on your Android device. Your contacts, photos, and calendar events will automatically sync to your new device.
- Open Google Drive to access and download any other files you backed up from your iPhone.
2. Using Samsung Smart Switch
If you are moving to a Samsung Android device, Samsung Smart Switch is a dedicated tool to facilitate data transfer from an iPhone.
Step 1: Install Smart Switch
- Download and install the Samsung Smart Switch app on both your iPhone and Samsung device.
Step 2: Connect Devices
- Connect your devices using a USB-C to Lightning cable or via Wi-Fi.
- Open the Smart Switch app on your Samsung device and select “Receive data” > “iPhone/iPad.”
Step 3: Select Data to Transfer
- Follow the on-screen instructions to select the data you want to transfer, such as contacts, messages, photos, and apps.
Step 4: Transfer Data
- Tap “Transfer” to begin the process. Wait for the transfer to complete, which may take some time depending on the amount of data.
3. Using Apple’s Move to iOS App
Apple provides a dedicated app called Move to iOS for transferring data from Android to iPhone.
Step 1: Install Move to iOS
- Download and install the Move to iOS app on your Android device from the Google Play Store.
Step 2: Set Up iPhone
- During the initial setup of your new iPhone, select “Move Data from Android” when you reach the Apps & Data screen.
Step 3: Connect Devices
- Open the Move to iOS app on your Android device, and follow the on-screen instructions. A code will appear on your iPhone.
- Enter the code on your Android device to establish a secure connection between the two devices.
Step 4: Select Data to Transfer
- Choose the data you want to transfer, such as contacts, messages, photos, and more. Tap “Next” to begin the transfer.
Step 5: Complete Setup
- Once the transfer is complete, finish the setup process on your iPhone.
4. Using Third-Party Apps
Several third-party apps can help transfer data between iPhone and Android, such as SHAREit, AnyTrans, and MobileTrans.
Step 1: Download and Install
- Download and install a trusted third-party app on both your iPhone and Android devices.
Step 2: Connect Devices
- Follow the app’s instructions to connect your devices, either via Wi-Fi or a direct connection.
Step 3: Select Data to Transfer
- Choose the types of data you want to transfer, such as contacts, messages, photos, and more.
Step 4: Transfer Data
- Initiate the transfer and wait for it to complete. The time required will depend on the amount of data being transferred.
Tips for Transferring Data
- Ensure Connectivity: Make sure both devices are connected to a stable Wi-Fi network or have a reliable connection via cable.
- Charge Devices: Ensure both devices are adequately charged to avoid interruptions during the transfer process.
- Backup Data: Always create backups of your data before starting the transfer process to prevent data loss.
- Use Trusted Apps: Only use reputable apps and services to transfer data to ensure security and reliability.
Conclusion
Transferring data between an iPhone and an Android device can be straightforward with the right tools and methods. Whether you use Google Drive, Samsung Smart Switch, Apple’s Move to iOS, or third-party apps, you can seamlessly move your essential data between platforms. Follow the steps outlined in this guide to ensure a smooth and efficient transfer process.